Cómo añadir un gráfico en Excel
En estos tiempos la presentación de los gráficos en Excel, tiene mucha acogida en las presentaciones de trabajos, informes etc. Para ello, te enseñamos paso a paso la forma de crear gráficos en Excel.
1er. Paso
Contar con una base de datos, el cual contenga nombres y cantidades etc, lo que desees representar en el gráfico.
Ejm:
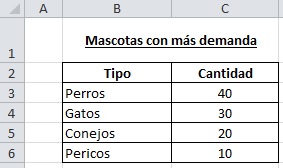
2do. Paso
Hacer clic en la etiqueta INSERTAR, tal como se muestra en la imagen.

Aparecerá una relación de tipos de gráficos, de esta manera
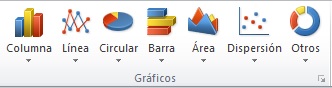
Ahora, puedes elegir el gráfico que más te agrade o que sea más sencillo de interpretar, para empezar te recomiendo que trabajes con el gráfico de (columnas).
3er. Paso
Selecciona los datos que desees que aparezcan en el gráfico, en mi caso deseo que aparezca también el título de mis datos, entonces selecciono toda mi tabla con los datos, de esta manera.
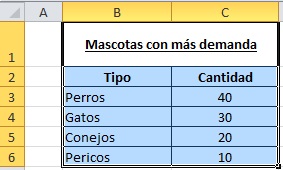
OJO: Cómo me aseguro que he seleccionado todos los datos? Si te das cuenta, automáticamente las columnas B y C, y filas del 1 al 6 se han puesto de color amarillo, es donde están tus datos.
4to. Paso
- Como ya has seleccionado los datos de tu tabla, ahora seguimos.
- Le damos clic al tipo de gráfico (columnas)

- Se va a desplegar unos modelos de columnas para el tipo de gráfico.
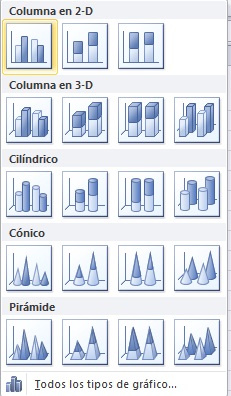
- Seleccionamos con un clic el primer modelo del gráfico (ustedes pueden elegir el que más les guste)
- Nos va a salir el gráfico de la siguiente forma
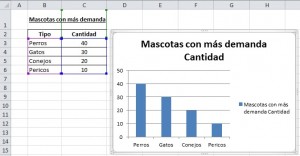
- Le damos clic a cualquiera de las celdas y se quita la selección. Ahora, si deseas le puedes dar formato a tu gráfico.
5to. Paso
Le damos formato al gráfico que hemos obtenido.
Cambiar de título al gráfico
- Le damos clic derecho al título del gráfico y nos aparecerá la siguiente lista de opciones.
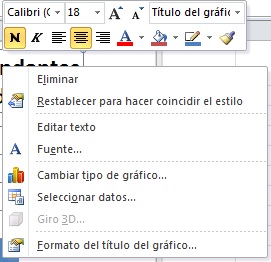
- Ahora, seleccionamos (Editar texto)
- El cursor se ubicará al inicio del título del gráfico y en mi caso deseo cambiar el título.
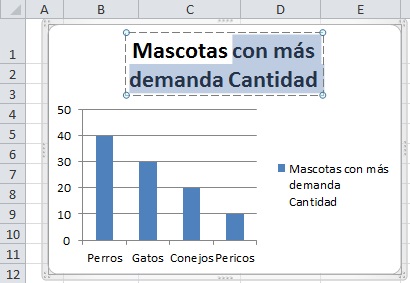
- Voy a colocar el nombre de (MASCOTAS), en mayúsculas.
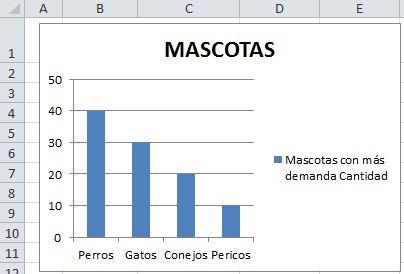
- Ojo: Hay una opción que es más sencilla para cambiar el título, le das un clic dentro del título del gráfico para seleccionarlo y luego le das doble clic dentro del casillero seleccionado para que puedas digitar el texto, listo, ahora colocas el título que gustes.
Cambiar de color a las barras del gráfico
- Le damos un clic a una de las barritas que se encuentran en el gráfico y automáticamente se seleccionaran todas las barritas, como se muestra en la imagen.
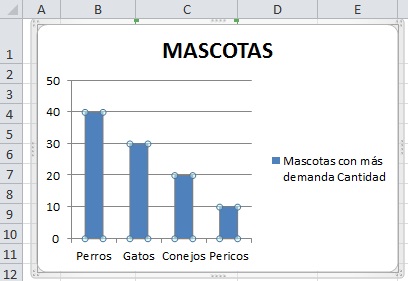
- En la barra de menú aparecerá seleccionado la etiqueta Diseño con opciones de colores a elegir.

- En esta oportunidad elegiré el color rojo para las barras del gráfico, como se muestra en la imagen.
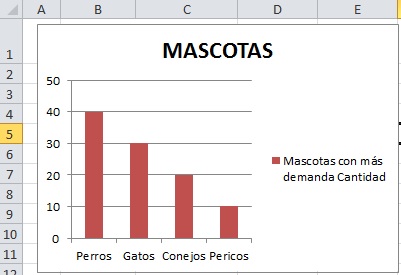
- También podemos cambiar cada barrita con un color diferente, veamos.
- Seleccionamos la barrita que queremos ponerle un color diferente, le damos clic en la barrita de GATOS.
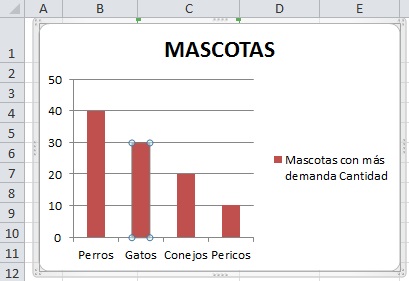
- Listo, ahora en la barrita de GATOS le damos clic derecho hasta que aparezca una lista de opciones a elegir.
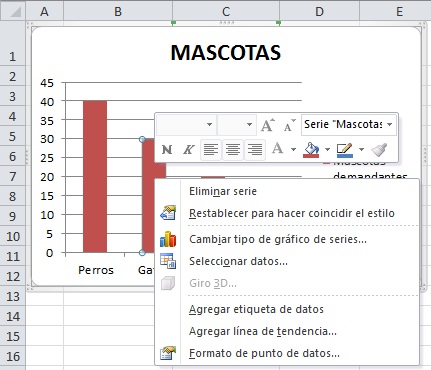
- Ahora, le damos clic al balde de pintura
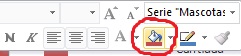 y seleccionamos el color que deseamos para la barrita. (en este caso elegimos azul claro)
y seleccionamos el color que deseamos para la barrita. (en este caso elegimos azul claro)
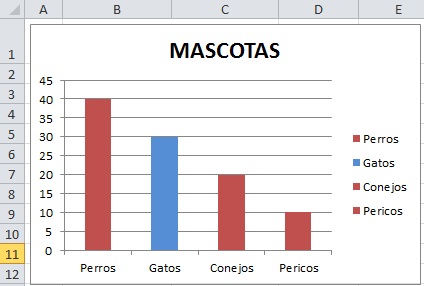
- Ojo: Hay una forma más sencilla para cambiar de color las barras, seleccionan la barra y se van a la etiqueta INICIO y luego al balde de pintura

muy bueno
Muy interesante esta parte del gráfico ya que es muy útil para la información que debo suministrar al Jefe del Departamento de Nomina al cual pertenezco
Excelente, muy útil y practico.
JVR
Estuve observando para desarrollar lo que el profesor requiere, me sirvió de guía.
Muy Interesare este material
Gracias
EXCELENTE
MUY DIDACTICO Y PRACTICO
gracias por las enceñansa recorde lo que ya se me habia olvidado
gracias por hacer del excel el programa mas practico ademas de interesante.
saludos
Mary